MySQL 4.1 のインストール
MySQL のダウンロードができたら、さっそくインストールを行いましょう。ダウンロードした ZIP ファイルを解凍し、MySQL のインストーラー「Setup.exe」を取り出し実行しましょう。

実行すると、MySQL のインストールウイザードが起動します。
MySQL のインストーラーは英語で起動しますが、あせらず「Next」をクリックしましょう。
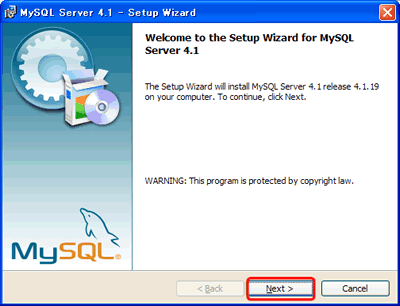
次のウイザードでは、インストールする MySQL の構成を選択します。
今回の場合は、以下の点を実現するために「Custom」を選択しています。
・MySQL のすべてのモジュールをインストールする
・MySQL をインストールするフォルダを自分で決める
「Custom」を選択したら、「Next」をクリックしましょう。
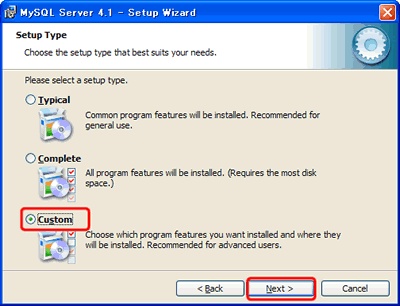
次の画面では、現在インストール予定のコンポーネントの一覧が表示されます。
「Developer Components」のアイコンは「×」になっており、インストール対象とはなっていないようです。
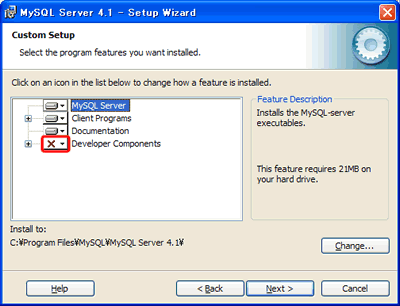
このコンポーネントをインストール対象としてみます。
「×」のアイコンをクリックすると、以下のようなリストが表示されます。
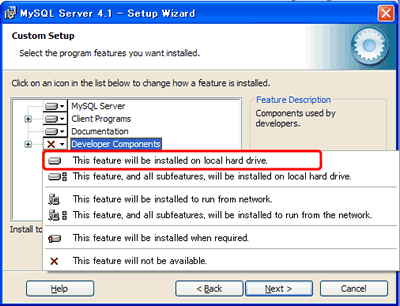
ここで、「This feature will be installed on local hard drive.」を選択すると、インストール対象となります。
ただ、これを選択してもまだアイコンがグレーの状態で、一部のインストールという状態になっているので、アイコン左の「+」をクリックしましょう。
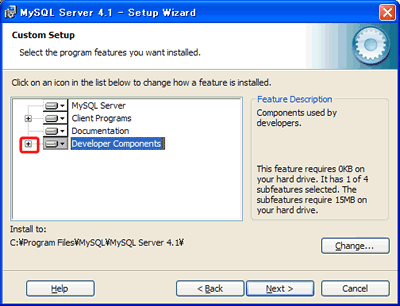
Developer Components が展開され、他のコンポーネントの状態が表示されます。
今までと同じ手順でインストール対象に変更しましょう。
インストールするコンポーネントを選択できたら、つぎは MySQL のインストールフォルダを変更しましょう。
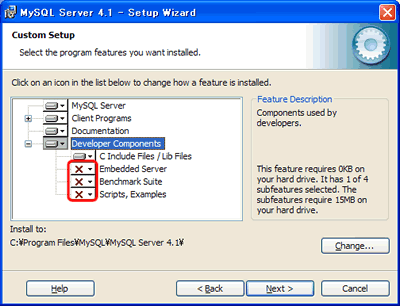
「Change」ボタンをクリックすると、インストール先フォルダ入力画面が表示されます。
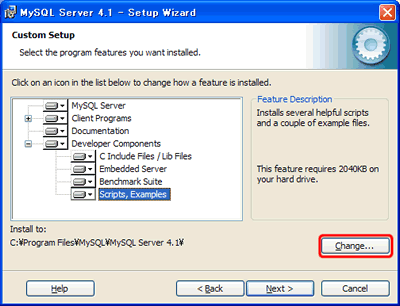
ここで、自分が希望するフォルダ名を入力しましょう。
今回は「D:\MySQL」フォルダにインストールしています。
入力が終わり「OK」をクリックすると、変更したインストール先のフォルダが表示されているので、確認して「Next」をクリックしましょう。
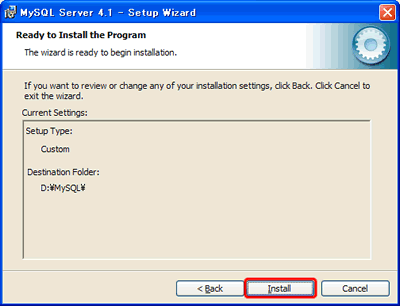
最後に MySQL のインストール構成の確認がでるので、確認して「Install」をクリックします。
MySQL のインストールが開始されるので、少しの間待ちましょう。
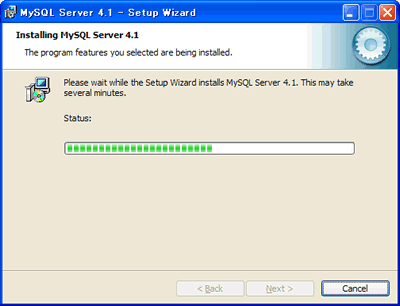
インストールが完了すると、ユーザー登録画面が表示されますが、面倒な場合は「Skip Sign-Up」を選択して「Next」をクリックします。
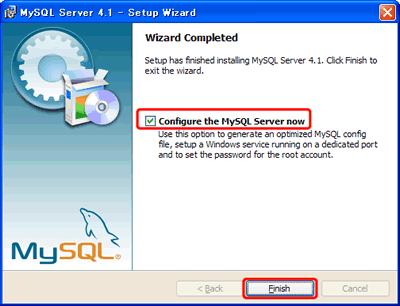
これで、MySQL のインストールは完了です。
続いて、初期設定を行うので、完了画面の「configure the MySQL Server now」をチェック状態のまま「Finish」をクリックしましょう。